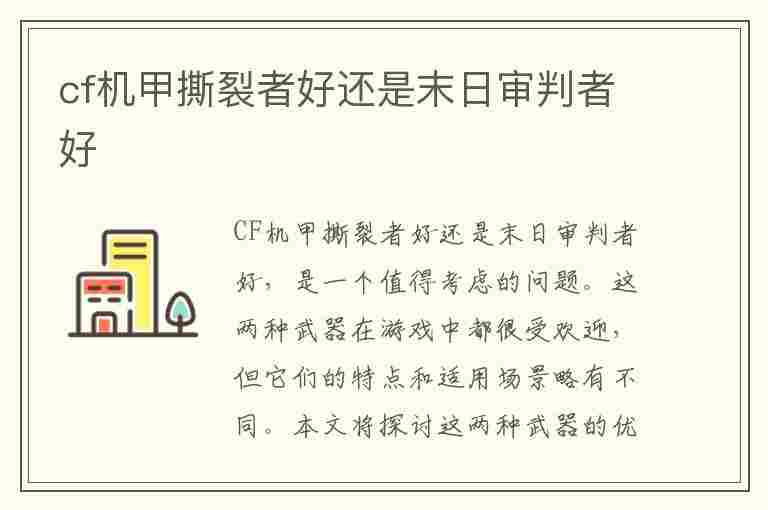Win10笔记本CF全屏调整技巧方法
知识网2023年09月24日 04:57原创

Win10笔记本CF全屏调整技巧方法
随着现代计算机技术的不断发展,笔记本电脑已经成为了人们生活和工作中不可或缺的设备之一。而CF游戏则是许多人喜爱的一款竞技游戏。然而,有时候在玩CF游戏时,我们会遇到全屏调整的问题。下面,我将介绍一些Win10笔记本CF全屏调整技巧方法。
Win10笔记本CF全屏调整技巧方法一:使用“NVIDIA控制面板”
首先,我们需要在Win10系统中打开NVIDIA控制面板。具体操作步骤如下:
1. 点击“开始”菜单,选择“控制面板”。
2. 在控制面板窗口中,选择“显示”。
3. 在“显示”窗口中,选择“NVIDIA控制面板”。
4. 在NVIDIA控制面板窗口中,选择“调整桌面分辨率”。
5. 在“调整桌面分辨率”窗口中,选择“全屏幕模式”。
这样,我们就能够通过NVIDIA控制面板来调整Win10笔记本的分辨率,并将其设置为全屏幕模式。这样,我们就可以在CF游戏中看到整个屏幕的内容,而不需要手动调整屏幕比例了。
Win10笔记本CF全屏调整技巧方法二:使用“桌面属性”
其次,我们也可以通过在Win10系统中打开“桌面属性”来调整分辨率和全屏幕模式。具体操作步骤如下:
1. 点击“开始”菜单,选择“控制面板”。
2. 在控制面板窗口中,选择“显示”。
3. 在“显示”窗口中,选择“NVIDIA控制面板”。
4. 在NVIDIA控制面板窗口中,选择“调整桌面分辨率”。
5. 在“调整桌面分辨率”窗口中,选择“全屏幕模式”。
这样,我们就可以在Win10系统中通过“桌面属性”来调整分辨率和全屏幕模式,而不需要手动调整屏幕比例了。
Win10笔记本CF全屏调整技巧方法三:使用“桌面快捷方式”
最后,我们还可以通过在Win10系统中创建桌面快捷方式来快速调整分辨率和全屏幕模式。具体操作步骤如下:
1. 在Win10系统中,打开“计算机”文件夹。
2. 在“计算机”文件夹中,找到“桌面”文件夹。
3. 在“桌面”文件夹中,找到“桌面.exe”文件。
4. 将“桌面.exe”文件复制到剪贴板中,然后将其粘贴到Win10系统的桌面上。
5. 点击桌面上的“桌面.exe”文件,就可以快速调整Win10笔记本的分辨率和全屏幕模式了。
以上就是Win10笔记本CF全屏调整技巧方法的介绍了。希望这些方法能够帮助到您,让您在玩CF游戏时能够更加流畅自如地享受游戏的乐趣。
很赞哦!(0)
看了该文章的用户还看了
©富知网 版权所有 2012-2023 ubboo.com
版权申明:本站部分文章来自互联网,如有侵权,请联系邮箱xiajingzpy@163.com,我们会及时处理和回复!