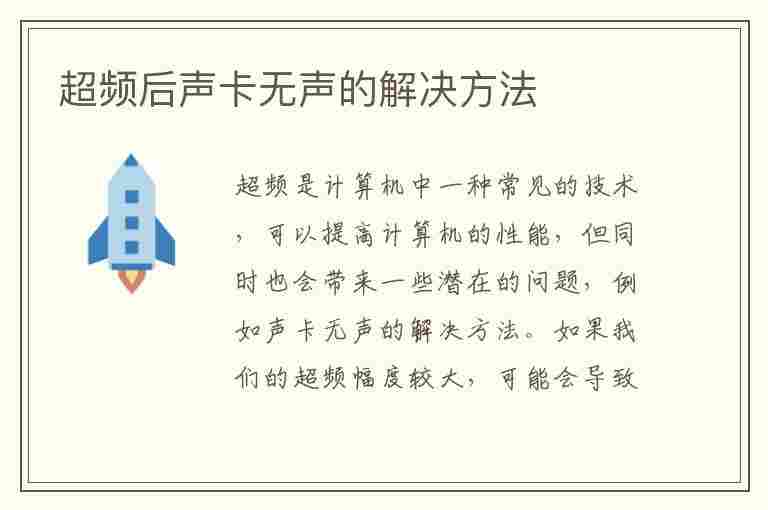4600Win10超频教程轻松提升电脑性能教程
知识网2023年10月05日 00:54原创
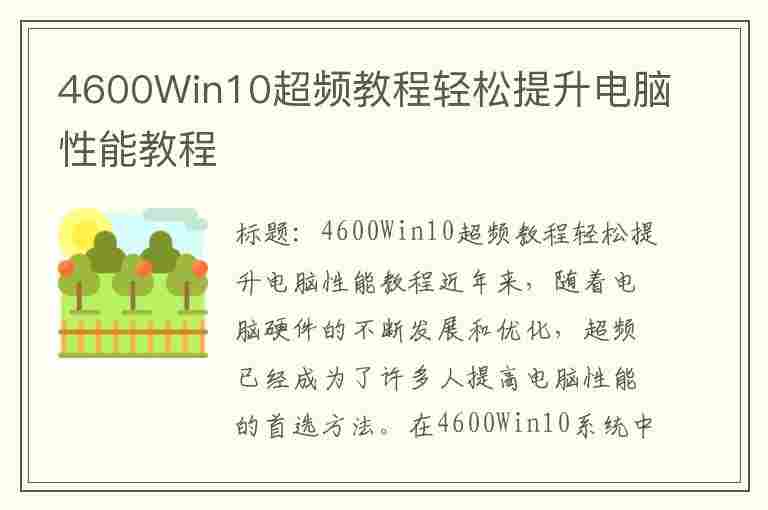
标题:4600Win10超频教程轻松提升电脑性能教程
近年来,随着电脑硬件的不断发展和优化,超频已经成为了许多人提高电脑性能的首选方法。在4600Win10系统中,我们可以通过一些简单的方法来超频,从而提高电脑的性能。
首先,我们需要了解什么是超频。超频是指通过修改电脑的时钟频率和电压等参数,来提高电脑的硬件性能。在超频之前,我们需要确保电脑的硬件正常工作,并且已经确认可以超频的硬件。
在4600Win10系统中,我们可以通过以下步骤来超频:
1. 打开“系统属性”对话框,选择“硬件”选项卡,然后选择“设备管理器”。
2. 在“设备管理器”中,找到计算机的硬件设备,然后右键单击它,选择“更新驱动程序”。
3. 在弹出的“更新驱动程序”对话框中,选择“从列表或指定位置安装”,然后选择“下一步”。
4. 在“搜索可移动存储”或“网络适配器”等选项中,选择“计算机的硬件设备”,然后选择“下一步”。
5. 在“搜索可移动存储”或“网络适配器”等选项中,选择“下一步”。
6. 在“搜索可移动存储”或“网络适配器”等选项中,选择“下一步”。
7. 在“找到新的硬件向导”对话框中,选择“是”,然后选择“添加”,然后选择“计算机的硬件设备”。
8. 在“添加硬件”对话框中,选择“下一步”。
9. 在“选择设备”对话框中,选择“我的电脑”,然后选择“下一步”。
10. 在“选择驱动程序”对话框中,选择“下一步”。
11. 在“安装新的硬件”对话框中,选择“下一步”。
12. 在“搜索可移动存储”或“网络适配器”等选项中,选择“下一步”。
13. 在“找到新的硬件向导”对话框中,选择“是”,然后选择“添加”,然后选择“计算机的硬件设备”。
14. 在“添加硬件”对话框中,选择“下一步”。
15. 在“选择设备”对话框中,选择“我的电脑”,然后选择“下一步”。
16. 在“选择驱动程序”对话框中,选择“下一步”。
17. 在“更新驱动程序”对话框中,选择“下一步”。
18. 在“搜索可移动存储”或“网络适配器”等选项中,选择“下一步”。
19. 在“找到新的硬件向导”对话框中,选择“是”,然后选择“添加”,然后选择“计算机的硬件设备”。
20. 在“添加硬件”对话框中,选择“下一步”。
21. 在“选择设备”对话框中,选择“我的电脑”,然后选择“下一步”。
22. 在“选择驱动程序”对话框中,选择“下一步”。
23. 在“更新驱动程序”对话框中,选择“下一步”。
24. 在“搜索可移动存储”或“网络适配器”等选项中,选择“下一步”。
25. 在“找到新的硬件向导”对话框中,选择“是”,然后选择“添加”,然后选择“计算机的硬件设备”。
26. 在“添加硬件”对话框中,选择“下一步”。
27. 在“选择设备”对话框中,选择“我的电脑”,然后选择“下一步”。
28. 在“选择驱动程序”对话框中,选择“下一步”。
29. 在“更新驱动程序”对话框中,选择“下一步”。
30. 在“搜索可移动存储”或“网络适配器”等选项中,选择“下一步”。
31. 在“找到新的硬件向导”对话框中,选择“是”,然后选择“添加”,然后选择“计算机的硬件设备”。
32. 在“添加硬件”对话框中,选择“下一步”。
33. 在“选择设备”对话框中,选择“我的电脑”,然后选择“下一步”。
34. 在“选择驱动程序”对话框中,选择“下一步”。
35. 在“更新驱动程序”对话框中,选择“下一步”。
36. 在“搜索可移动存储”或“网络适配器”等选项中,选择“下一步”。
37. 在“找到新的硬件向导”对话框中,选择“是”,然后选择“添加”,然后选择“计算机的硬件设备”。
38. 在“添加硬件”对话框中,选择“下一步”。
39. 在“选择设备”对话框中,选择“我的电脑”,选择“下一步”。
40. 在“选择驱动程序”对话框中,选择“下一步”。
41. 在“更新驱动程序”对话框中,选择“下一步”。
42. 在“搜索可移动存储”或“网络适配器”等选项中,选择“下一步”。
43. 在“找到新的硬件向导”对话框中,选择“是”,然后选择“添加”,然后选择“计算机的硬件设备”。
44. 在“添加硬件”对话框中,选择“下一步”。
45. 在“选择设备”对话框中,选择“我的电脑”,选择“下一步”。
46. 在“选择驱动程序”对话框中,选择“下一步”。
47. 在“更新驱动程序”对话框中,选择“下一步”。
48. 在“搜索可移动存储”或“网络适配器”等选项中,选择“下一步”。
49. 在“找到新的硬件向导”对话框中,选择“是”,然后选择“添加”,然后选择“计算机的硬件设备”。
50. 在“添加硬件”对话框中,选择“下一步”。
51. 在“选择设备”对话框中,选择“我的电脑”,选择“下一步”。
52. 在“选择驱动程序”对话框中,选择“下一步”。
53. 在“更新驱动程序”对话框中,选择“下一步”。
54. 在“搜索可移动存储”或“网络适配器”等选项中,选择“下一步”。
55. 在“找到新的硬件向导”对话框中,选择“是”,然后选择“添加”,然后选择“计算机的硬件设备”。
56. 在“添加硬件”对话框中,选择“下一步”。
57. 在“选择设备”对话框中,选择“我的电脑”,选择“下一步”。
58. 在“选择驱动程序”对话框中,选择“下一步”。
59. 在“更新驱动程序”对话框中,选择“下一步”。
60. 在“搜索可移动存储”或“网络适配器”等选项中,选择“下一步”。
61. 在“找到新的硬件向导”对话框中,选择“是”,然后选择“添加”,然后选择“计算机的硬件设备”。
62. 在“添加硬件”对话框中,选择“下一步”。
63. 在“选择设备”对话框中,选择“我的电脑”,选择“下一步”。
64. 在“选择驱动程序”对话框中,选择“下一步”。
65. 在“更新驱动程序”对话框中,选择“下一步”。
66. 在“搜索可移动存储”或“网络适配器”等选项中,选择“下一步”。
67. 在“找到新的硬件向导”对话框中,选择“是”,然后选择“添加”,然后选择“计算机的硬件设备”。
68. 在“添加硬件”对话框中,选择“下一步”。
69. 在“选择设备”对话框中,选择“我的电脑”,选择“下一步”。
70. 在“选择驱动程序”对话框中,选择“下一步”。
71. 在“更新驱动程序”对话框中,选择“下一步”。
72. 在“搜索可移动存储”或“网络适配器”等选项中,选择“下一步”。
73. 在“找到新的硬件向导”对话框中,选择“是”,然后选择“添加”,然后选择“计算机的硬件设备”。
74. 在“添加硬件”对话框中,选择“下一步”。
75. 在“选择设备”对话框中,选择“我的电脑”,选择“下一步”。
76. 在“选择驱动程序”对话框中,选择“下一步”。
77. 在“更新驱动程序”对话框中,选择“下一步”。
7
很赞哦!(0)
看了该文章的用户还看了
©富知网 版权所有 2012-2023 ubboo.com
版权申明:本站部分文章来自互联网,如有侵权,请联系邮箱xiajingzpy@163.com,我们会及时处理和回复!