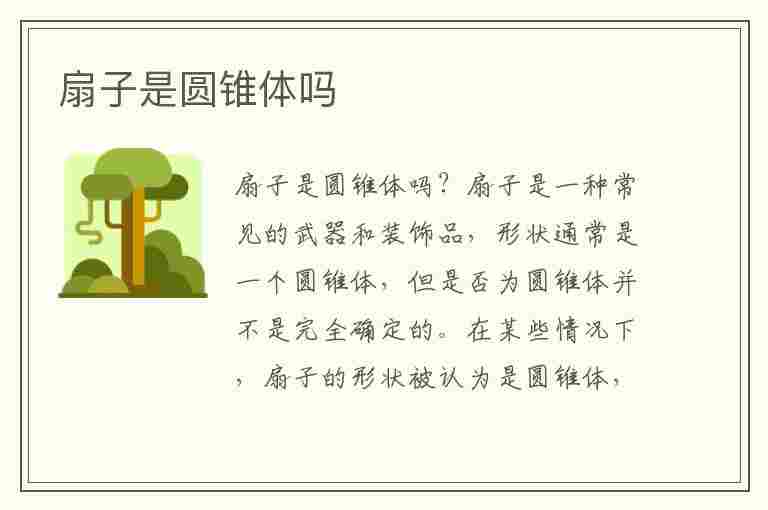ps扇子怎么改变颜色(ps扇子怎么改变颜色深浅)
知识网2023年10月09日 10:39原创

改变颜色是图像处理中常见的操作之一,而在Photoshop中制作扇子也是一个相对简单的过程。本文将介绍如何在Photoshop中改变扇子的颜色。
第一步:准备工具和素材
在Photoshop中,我们需要准备以下工具和素材:
- Adobe Photoshop软件
- 扇子素材,可以是现有的图像或自行拍摄
- 颜色配置文件,用于设置颜色值
第二步:打开Photoshop
打开Photoshop后,我们需要先选择“文件”>“新建”来创建一个新文件。然后选择“尺寸”选项卡,设置文件的大小为600x400像素,并选择适当的分辨率。
接下来,选择扇子素材并拖放到新文件中。确保扇子素材的大小与新文件的大小相同,并且放置在合适的位置。
第三步:调整图像
在Photoshop中,我们可以通过调整图像的颜色、对比度和亮度来改变颜色。首先,使用“图像”>“调整”>“色彩平衡”命令,调整扇子的颜色平衡。根据需要,可以调整色调、饱和度和亮度值。
然后,使用“图像”>“调整”>“曲线”命令,调整颜色的明暗度。这样可以更精确地控制颜色的变化。
第四步:添加图层
使用“图像”>“调整”>“添加图层”命令,创建一个新图层。然后,将扇子素材拖放到新图层的“图层蒙版”面板中,用黑色画笔在需要改变颜色的区域涂抹,以填充颜色。
最后,使用“图像”>“调整”>“透明度”命令,调整图层的透明度。这样可以更方便地查看扇子的颜色变化。
第五步:保存修改
完成修改后,保存修改并关闭Photoshop。
以上就是在Photoshop中改变扇子颜色的步骤。通过调整图像的颜色、对比度和亮度,我们可以轻松地改变扇子的颜色。
很赞哦!(0)
看了该文章的用户还看了
©富知网 版权所有 2012-2023 ubboo.com
版权申明:本站部分文章来自互联网,如有侵权,请联系邮箱xiajingzpy@163.com,我们会及时处理和回复!