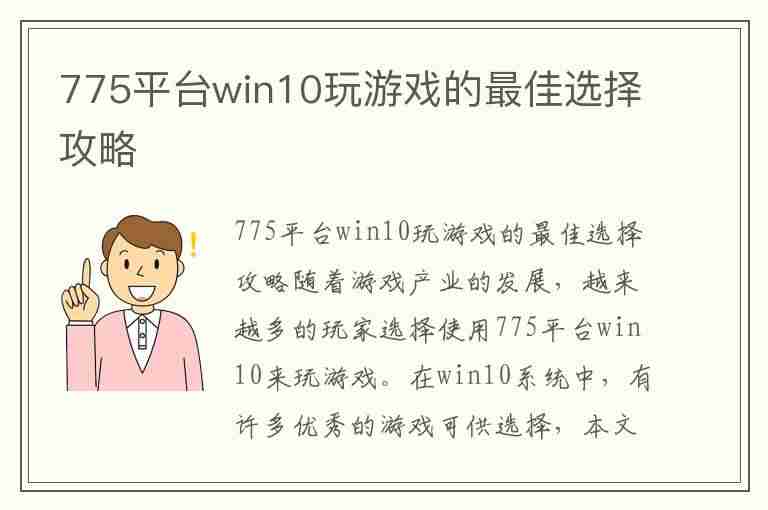win10双屏显示右下角图标(win10双屏显示右下角图标不见了)
知识网2023年11月08日 17:21原创

随着win10双屏显示的普及,右下角图标的功能也越来越强大。在双屏显示的情况下,我们可以在其中一个屏幕上查看系统信息、任务栏等,而在另一个屏幕上操作应用程序和文件。但是,有时候我们可能会发现,右下角的图标在双屏显示模式下并不总是适用。本文将介绍win10双屏显示右下角图标的使用方法以及常见问题解决方法。
一、win10双屏显示右下角图标的使用方法
1. 打开双屏显示功能。在Win10系统中,点击“开始”菜单,选择“设置”,在左侧选择“双屏幕设置”,然后点击“启用双屏幕”。
2. 登录账户。在双屏显示模式下,我们需要登录同一个账户才能正常使用右下角图标。
3. 显示系统信息。在Win10系统中,在主屏幕上点击“开始”菜单,选择“系统”,找到“系统信息”选项,点击打开。
4. 显示任务栏。在Win10系统中,在主屏幕上点击“开始”菜单,选择“任务栏”,找到“任务栏”选项,点击打开。
5. 在双屏屏幕上操作应用程序和文件。在另一个屏幕上,找到要操作的程序或文件,点击打开或关闭。
二、win10双屏显示右下角图标常见问题解决方法
1. 右下角图标无法显示。如果右下角图标无法在双屏显示模式下显示,可能是因为屏幕分辨率不同或显示设备驱动程序未正确安装。解决方法是更新显示驱动程序或重新安装操作系统。
2. 两个屏幕图标显示不同。如果两个屏幕的图标显示不同,可能是因为双屏显示设置不正确。解决方法是调整双屏显示设置,确保两个屏幕的图标显示相同。
3. 应用程序无法在双屏屏幕上运行。如果应用程序无法在双屏屏幕上运行,可能是因为应用程序的双屏支持功能未正确安装或双屏显示设置不正确。解决方法是安装应用程序的双屏支持功能或调整双屏显示设置。
在win10双屏显示模式下,右下角图标的功能越来越强大。通过本文的介绍,我们知道了如何使用右下角图标,同时也了解了一些常见问题解决方法。希望本文能够帮助到您,让您更好地使用双屏显示功能。
很赞哦!(4)
看了该文章的用户还看了
©富知网 版权所有 2012-2023 ubboo.com
版权申明:本站部分文章来自互联网,如有侵权,请联系邮箱xiajingzpy@163.com,我们会及时处理和回复!